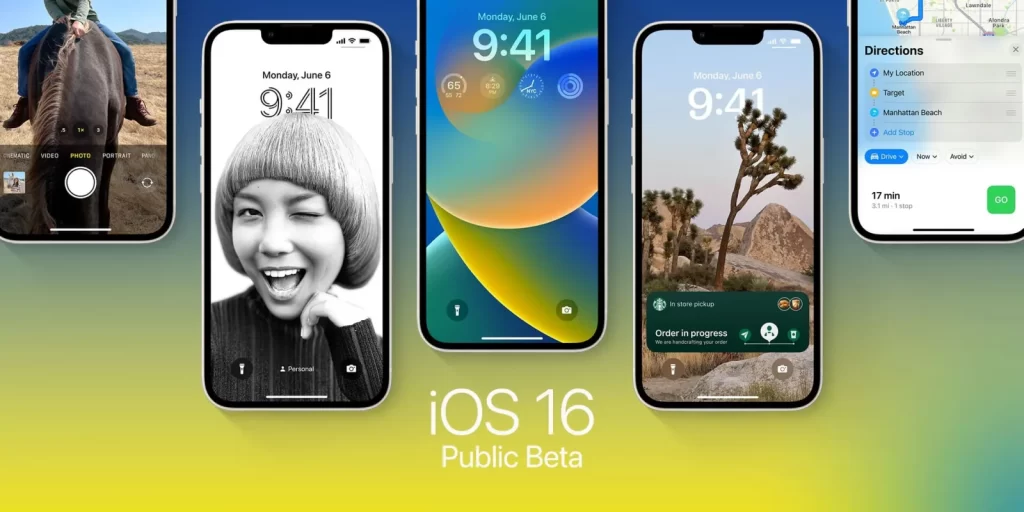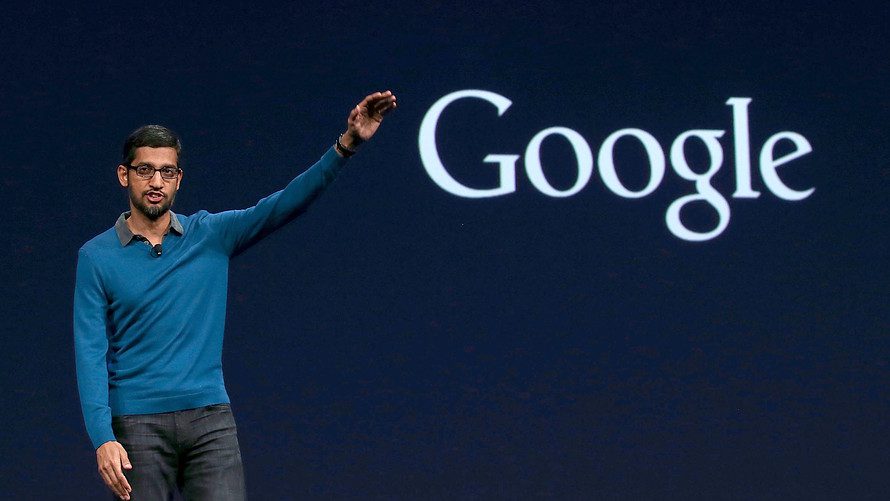Overview:
HP laptops are famous for their premium materials and long-term construction. HP laptop keyboards are quite excellent but they do have issues sometimes. It has been reported several times that most HP laptop keyboards fail to register the keystrokes.
Most of the users have complained to the company about the keyboards of the HP laptops. Some of them complained that the specific keys such as functional ones (F1, F12, etc.) are not working. On the other hand, some of the users complain that the keyboard of HP laptops is completely useless and the company must use external ones.
If you are thinking that you are facing keyboards in HP laptops then it’s not you. It’s a continuous issue that most customers are facing. Don’t worry, after reading this article your problem of yours will be solved completely.
Why My HP Laptop keyboard is not working?
Well, many of us think that “why I can’t type on my HP laptop?” It’s critical to figure out the exact issue with your keyboard before moving into the depth of this problem. Multiple problems occur in your laptop keyboard notebook. It might be the result of the faculty software and hardware like a corrupted or out driver, broken keyboard, or any system mistake. A few common reasons for the not working keyboard are a list below:
Hardware Issue:
The connection or actual integrity of the keyboards towards the motherboard is maybe composed.
Virus:
The keyboard of the laptop or notebook might not be working because of the malware or any kind of virus-infected with it.
Driver Problems:
One of the main reasons for the keyboard not working is the drivers. Maybe the drivers of the keyboard are corrupted and out of date.
Operating system issue:
The operating system of the keyboard may contain flaws or other problems that disturb the keyboard’s operation.
Power Problem:
If the overall keyboard is not working then maybe the battery of the laptop is low or the adapter might be broken.
How to Fix the Keyboard of the HP laptop not working issue:
1. Restart Your Laptop:
Restarting your HP laptop is the most popular way to fix the keyboard problem because it will resolve some transient issues that stop the keypad from functioning. The below-listed methods will help you to restart the laptop.
- Click on the window icon that appears on the left bottom of the laptop.
- Click on the start button.
- From here, click on restart from the menu.
2. Check the keyboard Connections:

If restarting your laptop doesn’t fix the problem then you should analyze the keyboard connections. The connecter of keyboard may be disconnected or broken loose from the motherboard.
To check the connection of the keyboard, follow the below steps:
- Turn off your Laptop
- When you disconnect the power cord maybe after that your battery will take out.
- Open the rear panel of the laptop by using screws.
- Find the connector of the keyboard and make sure that it is connected to the motherboard properly.
- Fix your HP laptop and attach the battery and power cable
- Now, turn on your laptop and see if the keyboard is functioning or not.
3. Check the window update:
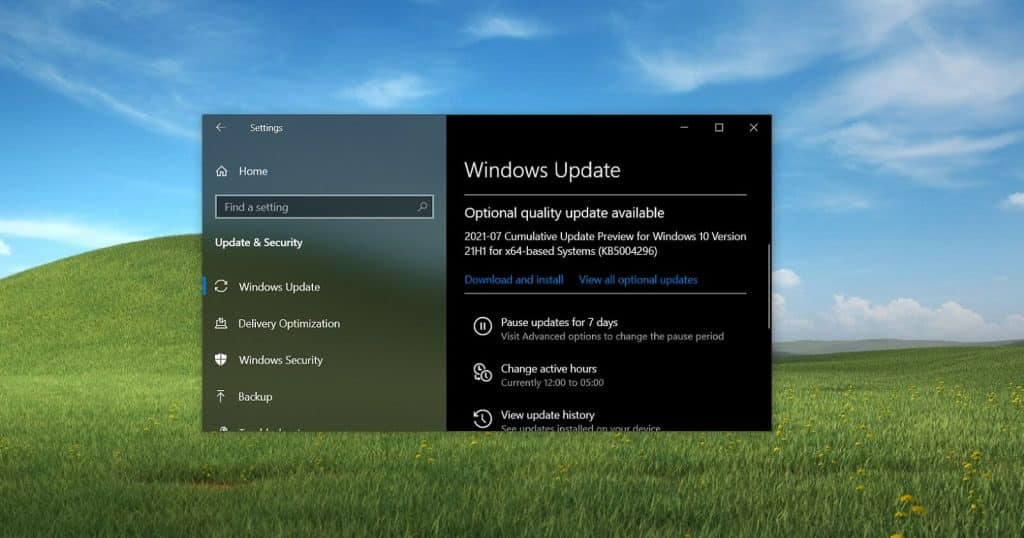
Now in this step, you have to analyze that is there any update of the window is come or not. Maybe a system error will occur that causes the keyboard not working problem. It can assist in the revolving of any system issues that may be rendered the keyboard of the laptop inoperable. To check the window update, follow the below steps.
- Click on the window icon which appears on the left bottom of the screen.
- Enter the window update in the search box and then select the entry from the list of findings.
- Make sure that the check update option should be clicked
- After that restart your laptop and verify the functionality of the keyboard.
4. Update your Keyboard Driver:
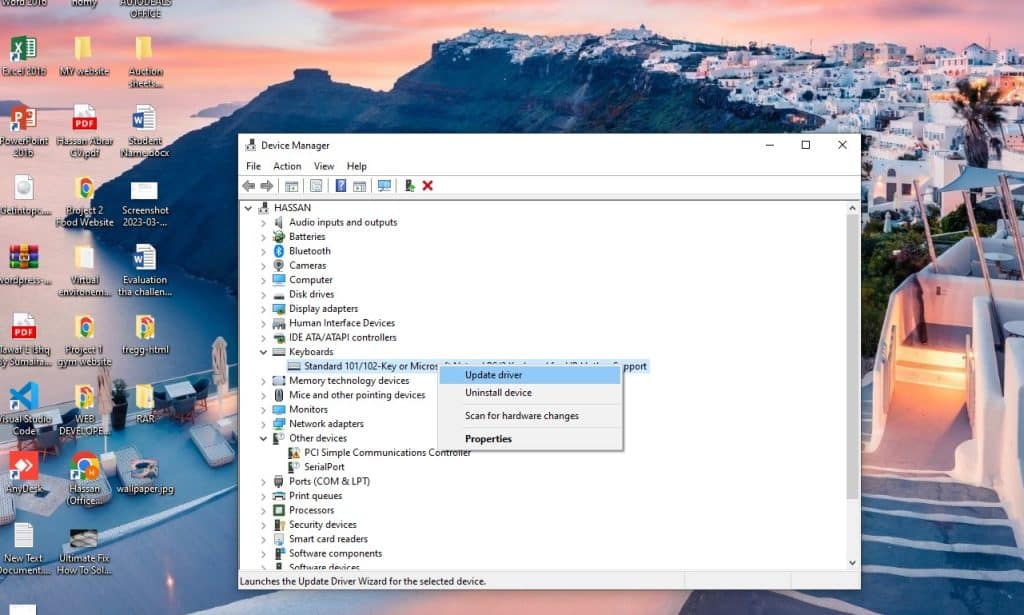
This is also one of the reasons for the keyboard not working the drivers are damaged or out of date maybe. Follow the steps and you will able to update the laptop keyboard drivers.
- Click on the window start option.
- Enter Device Manager in the search box and type enter
- Open the keyboard option
- In the keyboard options, click on update driver.
- When you get to finish from upgrading process, move to the on-screen directions.
- Restart the laptop and see if the keyboard is functioning or not.
5. Uninstall the keyboard driver:
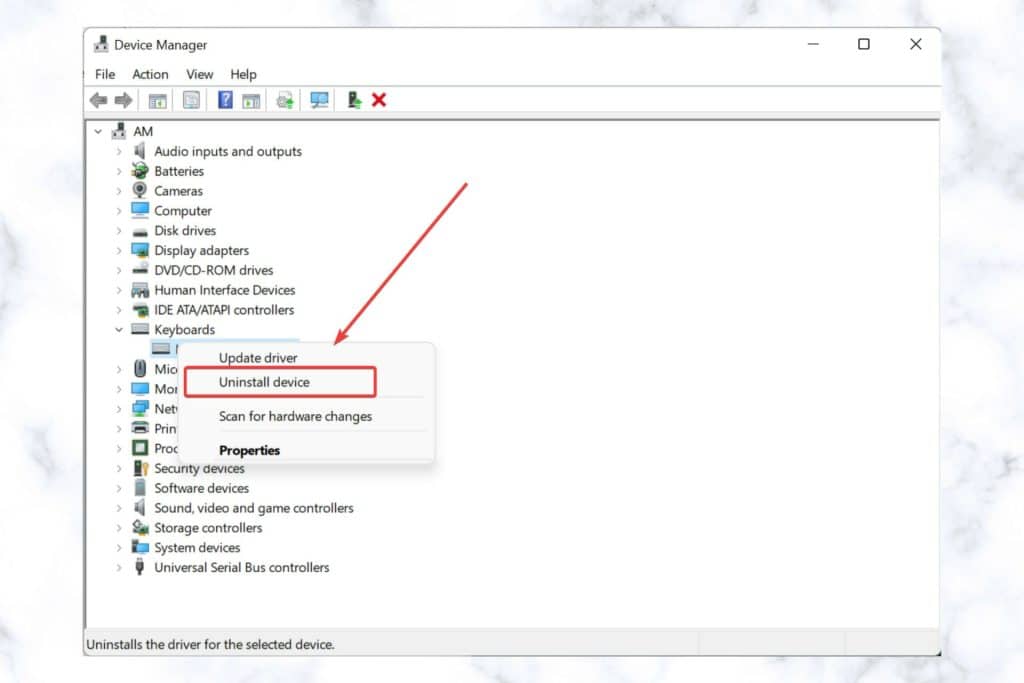
This is the next stage if the driver of the keyboard will update and didn’t work for you. The following steps will help you to reinstall and uninstall your HP laptop keyboard drivers.
- Click on the window start icon.
- Enter the device manager option
- Here, click on the keyboard option
- When you click on the keyboard option the uninstall device option will appear, click on it.
- Select uninstall after checking the option “Delete the driver program for this device” checkbox.
- Switch off your laptop.
- When you turn off the laptop the keyboard drivers automatically reboot. Now, update the drivers manually by following the instructions that appear in the prior section.
6. Pause the Collaborative Translation Framework:
A Microsoft method known as Ctfmon (Collaborative Translation Framework) offers you text support for windows speech recognition and also alternative inputs such as a stylus. This process might obstruct the impulses of the keyboard and it will result in keyboard issues.
You have to end the Ctfom.exe activity through the process manager so that the keyboard problem will solve.
- Open the Task manager by right click on the start button.
- Find the Ctfmon.exe in the details panel.
- Click on the End process by right click on the process.
- The procedure will start automatically and it will end and restart.
7. Turn off Cortana:
Many users have analyzed that if they turn off Cortana it will help them to fix their keyboard problems. It will appear that the usefulness of your keyboard drivers is hampered by voice assistants.
- Right-click on the start menu to reach the task manager.
- Click on Startup Tab
- The option Cortana will be found in the Application section.
- Right-click on Cortana and choose stop.
- The new look of Cortana appears on the start page.
- Choose the App option by performing right-clicking on it.
- Go to the Runs at long in part of the app configuration window and you have to slide the slider off.
8. Check the Language Setting:
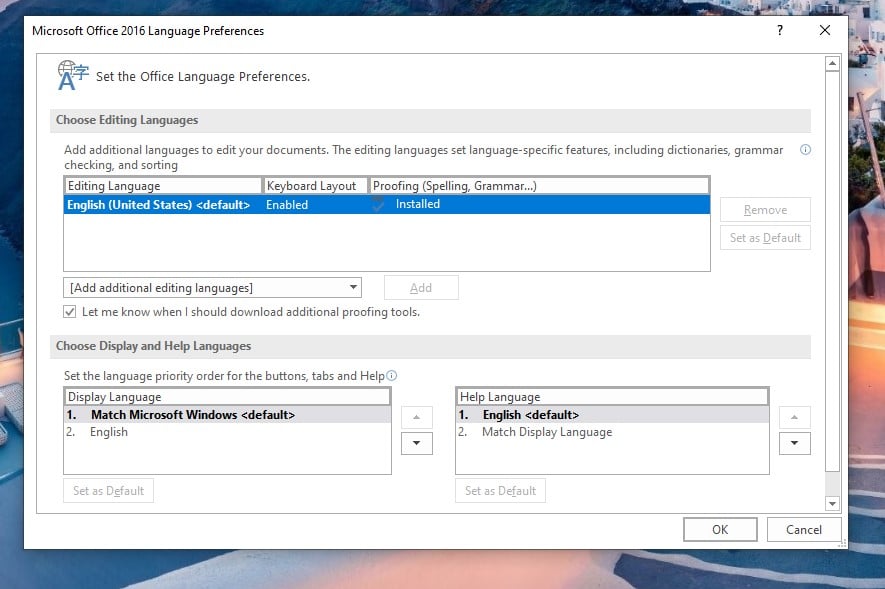
If you configure that a few keys of the keyboard are not working then it is possible that the region and language options are not correct. Maybe you are using the wrong keyboard layout because different countries use different keyboards layout. In this situation, you have to change the language and the region options.
9. Turn off Filter keys:
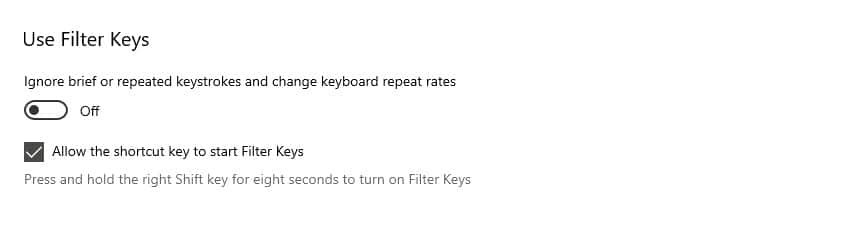
For individuals with disabilities, windows have an accessibility feature which is called filter keys that will not record repeated keystrokes. The repeat rate of the letter will slow down which gives the impression that the keyboard is not working. To acquire a superior keyboard stroke you have to disable it.
- Go to the setting of the laptop.
- Open the Accessibility open and here click on the keyboard.
- The slider sticky is on, you have to off it so that the filter key option will deactivate.
10. Use External Keyboard:
If no one method is not working which is mentioned above then you have to purchase the external keyboard. If the laptop allows, you can connect Bluetooth or any USB keyboard. In this situation, you have to keep using your laptop during attempting to repair the built-in keyboard.
Although, if the external keyboard will function properly, it means that the keyboard of your HP notebook is broken and will need to be replaced.
Conclusion:
It will annoy or be frustrating when you buy a high-generation expensive HP laptop and its keyboard is not working. But it is not the end of the work because the above method will help you to analyze the issue and quickly resolve it.
You have to be patient and ask for assistance if required and you can take precautions to avoid the problems which bring in the future. The life of your HP laptop will extend with little work and maintenance.
You Might Also Like: Small Business Owners: Don’t Let Shipping Be Your Downfall – Try These 9 Tips