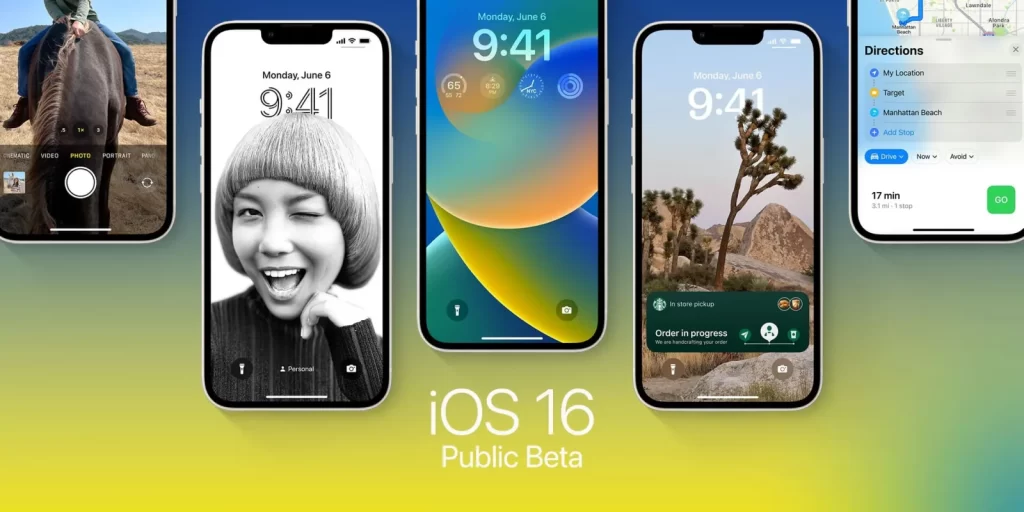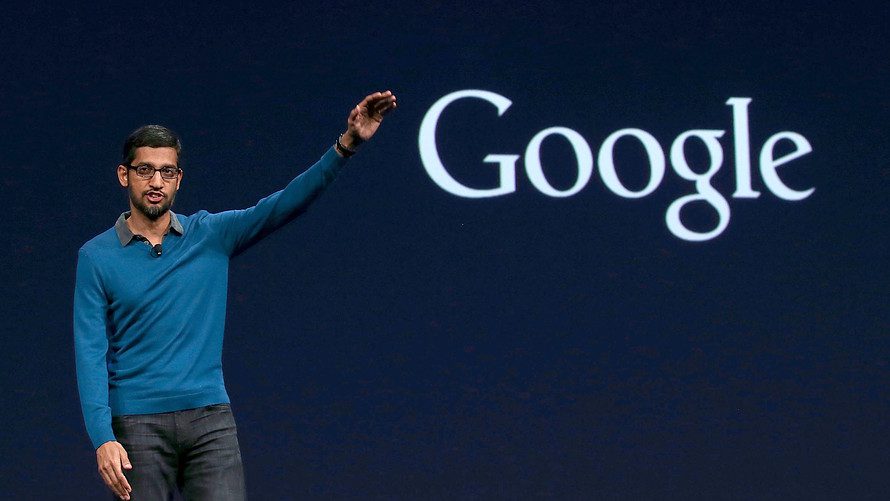If you spend a lot of time watching YouTube videos, the platform’s Ambient mode feature can improve your viewing experience on both mobile and desktop. You may interactively view videos thanks to this function.
What Does YouTube’s Ambient Mode Mean?
While watching YouTube videos, you can use the mode option to add gradient backgrounds to your screen. The function appears to be leaking colors from the YouTube video you’re watching onto the surrounding areas of the video player by adding them with a soft gradient texture. Your viewing experience will be more immersive thanks to YouTube’s Ambient mode, which is dynamic and quickly changes the background color if the colors in the video change. The feature only functions in the dark mode because of how it is designed.
As a result, before moving on to the following section, where we discuss how to use Ambient mode, first enable dark mode on YouTube. In case you don’t see the choice, we also advise updating your YouTube app on your mobile device to ensure you’re using the most recent version.
How To Use YouTube’s Ambient Mode For Mobile
On YouTube, enabling dark mode also turns Ambient mode on. You can, however, disable the feature. This is how:
- Any YouTube video can be played by tapping on it.
- To access the control options, tap the screen.
- In the top right corner, tap the Settings icon. A pop-up menu will appear as a result.
- To turn off the function, select Ambient mode from the pop-up menu. When the feature is disabled, a pop-up notice stating “Ambient mode is off” will appear.
The same actions must be taken to enable Ambient mode once more. You should be aware that Ambient mode has the drawback of not allowing offline videos. You won’t even be able to access the mode option in the settings pop-up menu if you download and play a YouTube video.
How To Use YouTube’s Ambient Mode For Desktop
You may use Ambient mode on YouTube’s desktop website as well. Similar to mobile, you must first enable dark mode, which automatically turns on Ambient mode. With these considerations, this is how to remove on YouTube’s desktop website:
- Choose a YouTube video to play, then move your cursor over the player to see the control option.
- In the bottom right corner of the movie, click the Settings icon.
- To turn off the feature, select Ambient mode from the pop-up menu. The gradient background of your video player’s surrounding areas will disappear right away. All YouTube videos will then no longer play in ambient mode.
On the YouTube desktop site, Ambient mode has a small limitation. As of this writing, the Theatre mode on YouTube for desktops does not support mode. As a result, for the effects to show, you must use the Default view. If the horizontal video player fills the entire screen, you are utilizing theatre mode. When the cursor is over a video that is playing, you can return to the default view by clicking the white rectangular box icon in the bottom right. The video player area should now be smaller, and on the right side, a list of suggested videos should appear. Gradients will start to show up right away if Ambient mode is activated.
Enhance Your YouTube Viewing Experience Using Ambient Mode
You can enhance your YouTube viewing experience a little with ambient mode. Another option is to pick Settings > Quality > Higher picture quality on mobile devices, or higher specified resolution options like 1080p, 1440p, or 2160p on the desktop version of YouTube. However, streaming at a lesser quality might be better if you have a limited data plan because doing so can rapidly turn into a costly adventure.