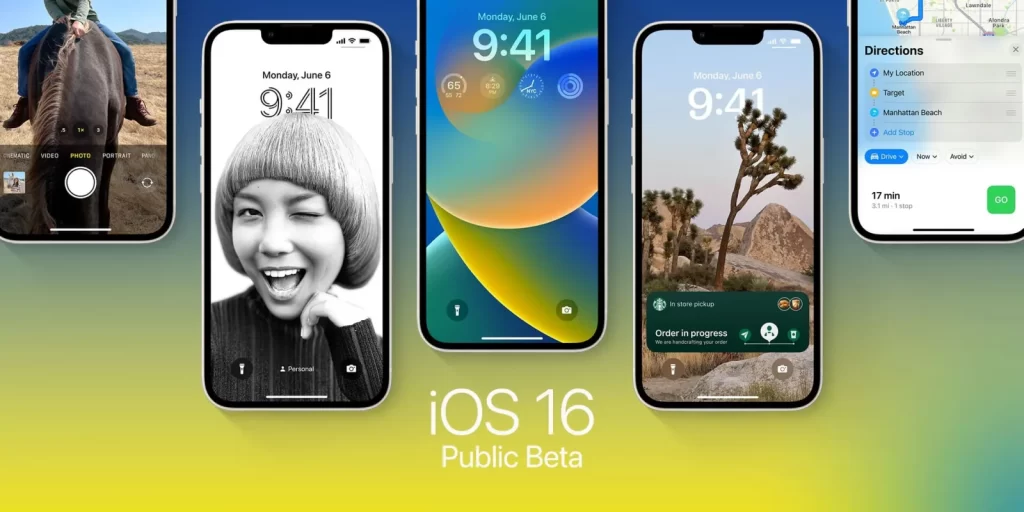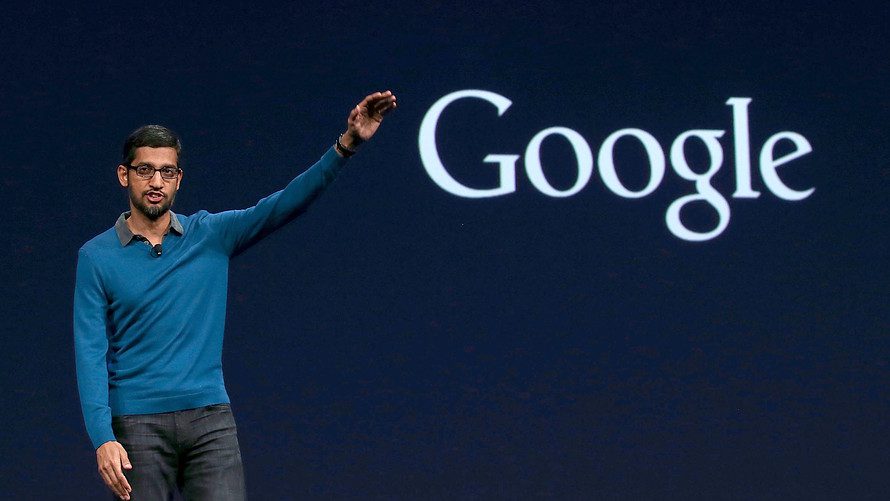Chrome OS is a speedy, smooth, and flexible operating system that holds the ability to power every Chromebook. Chromebooks are laptops, detachable, and tablets that are changing the way we look at technology. However, did you know that adjustments and accommodations on your Chromebook/Chrome OS laptop are rather easy?
In todays article, we have piled up two ways in which you can easily rotate the screen on a Chromebook. The first one will focus on the rotation of the screen while you’re in motion and need it immediately. The latter will provide you basics with on how to rotate a screen while you’re sitting in the Settings app.
Rotate The Screen Via Keyboard
The quickest and easy way to rotate the screen on your Chromebook is by pressing the sine keys on the keyboard. All you have to do is simply press and hold CTRL+Shift and the Refresh key on the keyboard. If you don’t know what a Refresh key actually looks likes, it appears like a circle and arrow sitting above the numbers 3 and 4 on your keyboard. Now as much as you repeat the process, your screen will tilt and rotate at an angle of 90 degrees clockwise.

Although if you have never actually rotated the screen before, you will receive an alert popping in the middle of your screen. The purpose of the alert is to just simply to ask you if you want to rotate the screen. Simply click continue to enjoy the feature.
Rotate The Screen In Settings
Now if you don’t like rotating the screen each and every time you open the Chromebook, you can permanently select the preferred rotation of the screen from the settings. You will be able to use that at all times without having to rotate the screen manually each time. Follow the steps below to permanently set the preferred screen rotation.
Click on the clock appearing at the bottom right corner of your Chromebook and select Settings. Then click on Device and further select Display. After doing that, click the drop-down box under the Orientation section. After successfully following these steps, you will be set to choose your required angle of screen rotation.
Rotate Second Display Via Chromebook
If you have a secondary display attached to the primary display of the Chromebook, both of the aforementioned methods will work. The keyboard commands will still work if you have a secondary display connected. Although the rotation Orientation will be solely handled by the location of the cursor. So you would have to relocate your cursor to the display you want to rotate.
Keep in mind that in Settings, each display will have its own tab. Follow the rule of Settings > Devices > Display. Nevertheless, you can click on any tab to set the orientation of a single screen.