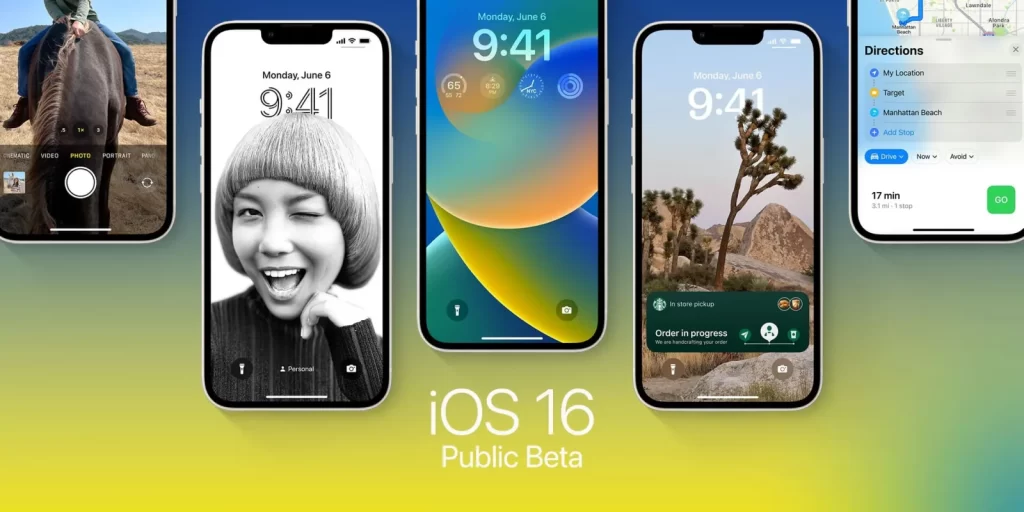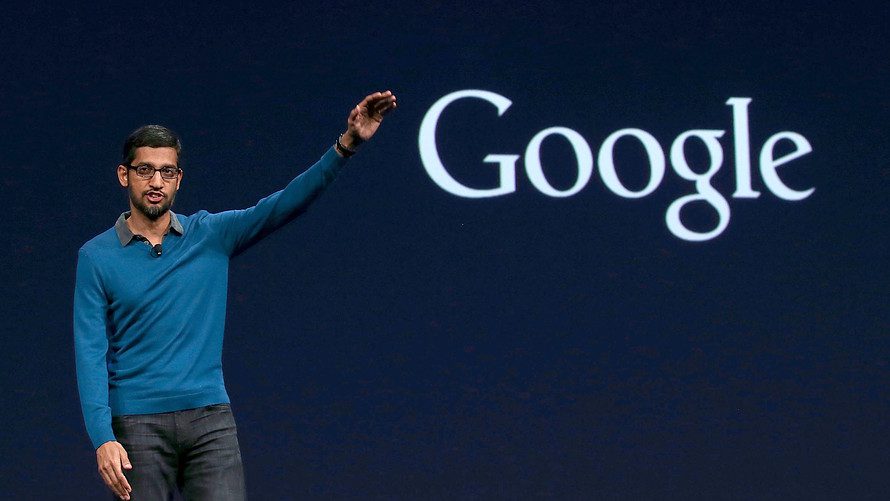There is no doubting the excellence of Samsung’s Always On Display. It enables you to keep informed about your notifications without constantly turning on your screen. However, there are times when it doesn’t work correctly. Fortunately, there are some ways to fix Samsung’s Always On Display when it stops working. So, here’s how to fix the Always On Display if it never appears, keeps turning off, or stops working for any other reason.
Ensure That The Always On Display Is Turned On
Make sure the Always On Display function is turned on in your Galaxy device before trying anything else. Nothing is seen on the monitor if it is off, which is the issue. Simply open the Settings app, choose Lock screen, and toggle the setting to enable the Display.
Switch Off Your Device
Try restarting your device if your Always On Display isn’t operating as planned. This is beneficial since a restart will address any issues that might have been brought on by background processes or apps. Simply hold down the power button until the menu appears, then tap the Restart option to do this.
Adjust Always On Display
Since the release of Android 9 (Pie), the default setting has been to only display notifications when the screen is touched. But you can easily change this:
- Open the Settings app, then choose Lock screen.
- Tap the Always On Display option.
- Select Show always next.
- You should be able to see your notifications on the display without having to tap it as a result.
Check Your Proximity Sensor
The proximity sensor, which is typically found near the top of your phone’s screen, is made to detect when your phone is held up to your face, face down in a pocket, or face down on a table. When this occurs, the display is turned off to avoid mistakenly pressing any buttons on the screen and to save the battery.
The Always On Display may fail if the proximity sensor detects something blocking the screen, such as a case or screen protector. Try taking off any screen protectors or cases from your phone to see if it helps.
Delete The Cache For Always On Displays
You can also try deleting Android’s cache if it isn’t functioning. This will delete any temporary files that might be the root of the issue:
- Open the Settings app, then choose Lock screen.
- Click the Always On Display button.
- Select About Always On Display as you go down.
Next, select the Storage option by tapping the I-button in the top-right corner of the screen.
- At the bottom, choose the Clear Cache option.
- Turn off the power-saving mode.
If your Samsung device is set to Power Saving mode, it may also stop functioning. To extend the battery life of your device on a single charge, Power Saving mode reduces the amount of power it requires. It consequently automatically disables some functions, such as the Always On Display.
- For this problem to be fixed, the Power Saving mode must be off.
- Open the Settings app, then select the Battery and device care option.
- Switch off the Power saving option by tapping the Battery option.